Zgodnie z przepisami przedsiębiorcy są zobowiązani do przeprowadzenia spisu natury w różnych sytuacjach, lecz to remanent na koniec każdego roku podatkowego to obowiązek obejmujący wszystkich podatników.
Inwentaryzacja obejmuje kilka etapów:
1. Weryfikację faktycznie posiadanej ilości składników takich jak materiały, towary, półprodukty, wyroby gotowe itp.
2. Zatwierdzenie zweryfikowanej ilości po porównaniu z ewidencją.
3. Wycenę poszczególnych składników według ceny zakupu, nabycia, wytworzenia lub według cen rynkowych
Przeprowadzenie inwentaryzacji w Odoo może przebiegać różnie, w zależności od uwarunkowań w firmie, w szczególności istotne są kwestie:
Czy inwentaryzacja będzie przeprowadzana z pomocą skanerów mobilnych, papierowych arkuszy, bezpośrednio w aplikacji magazynowanie (MAGAZYNOWANIE >>Operacje>> Aktualizacje stanów magazynowych) czy w plikach xls, które będą następnie importowane przez osobę nadzorującą inwentaryzację od strony technicznej.
Czy magazyn jest podzielony na strefy lokalizacje oznaczone kodami kreskowymi, czy produkty są oklejone kodami kreskowymi.
Ile osób jednocześnie będzie dokonywało inwentaryzacji i jak wygląda procedura weryfikacji i ponownego liczenia w sytuacji, gdy stwierdzone są nieprawidłowe (niezgodne z ewidencyjnymi) ilości.
ARKUSZE PAPIEROWE
Pierwszą z metod jest wygenerowanie arkuszy papierowych:
Drukujemy arkusz:
Generuje nam się arkusz pogrupowany według lokalizacji, produktu, partii oraz paczki, jeśli stosujemy śledzenie i mamy przechowywane produkty w paczkach.
Po uzupełnieniu papierowych arkuszy – informacje muszą zostać wpisane do systemu w zakładce Aktualizacji stanów magazynowych.
Możemy pogrupować wg miejsca lub produktu (w zależności od organizacji naszego magazynu):
Po wprowadzeniu ilości zliczonej system automatycznie wyliczy różnice ilościowe i wyświetli je w kolorze zielonym oraz czerwonym – dalej procedura jest wspólna dla innych metod.
SKANER MOBILNY
Jeśli w firmie mamy lokalizacje oklejone kodami kreskowymi (lub jedną strefę dla której wygenerujemy kod) oraz nasze produkty są oklejone kodami kreskowymi możemy wykorzystać urządzenia mobilne (skanery lub telefony z opcją skanera).
Kody kreskowe lokalizacji możemy wydrukować do PDF
Aby rozpocząć inwentaryzację logujemy się do aplikacji Odoo i wybieramy aplikację Kod kreskowy
Następnie przycisk Aktualizacje stanów magazynowych
Skanujemy zawsze najpierw lokalizację:
Następnie kolejno produkty w lokalizacji
Po zakończeniu liczenia w jednej lokalizacji skanujemy kod kolejnej lokalizacji i zaczynamy skanowanie produktów.
Jeśli zeskanujemy dwa razy ten sam kod w tej lokalizacji system doda kolejną sztukę:
Jeśli skanujemy produkt, który w ewidencji występuje w danej lokalizacji widzimy porównanie do wartości ewidencyjnej.
Jeśli ilość jest zgodna z ewidencyjną – świeci na zielono, na poniższej ilustracji widzimy – Materiał 1 w ilości zgodnej na półce, Dwa wyroby gotowe według systemu nie powinny występować na tej półce (Być może w ewidencji znajdują się pod innym adresem – to weryfikujemy na drugim etapie inwentaryzacji).
Poza wielokrotnym skanowanie produktu możemy modyfikować ilości także na inne sposoby:
Klikając ikony zmieniamy ilość o 1 szt (przydatne np. gdy przypadkowo klikniemy i zeskanujemy dwa razy sztukę, którą mamy w dłoni – pozwala na szybką korektę.
Opcja edycji pozwala na wpisywanie ilości z klawiatury numerycznej.
Uwaga – wciśnięcie guzika z cyfrą nie resetuje tego, co już jest wprowadzone:
Po wprowadzeniu „15” będzie 115, jeśli nie wykasujemy ilości.
Kliknięcie POTWIERDŹ zapisuje ilość.
Akcja ta pozwala także na zapisanie dotychczasowo zeskanowanych ilości produktów w bazie danych. To bardzo ważne zwłaszcza w sytuacji, gdy mamy bardzo wiele produktów pod jednym adresem lokalizacji (np. cała alejka, całe pomieszczenie to jeden adres).
System automatycznie wysyła informacje przy przejściu do innej lokalizacji, ale jeśli nie zmieniamy lokalizacji często – warto co jakiś czas kliknąć a następnie
, bo osoba nadzorująca inwentaryzację będzie widziała zaktualizowane (już policzone) dane wraz z informacją o zalogowanym użytkowniku, który dane wprowadził. Unikniemy także problemów, gdyby zawiesiło nam się urządzenie mobilne.
Podczas inwentaryzacji z użyciem skanera mobilnego należy uważać, żeby przedwcześnie nie zatwierdzić inwentaryzacji klikając ZASTOSUJ (przed weryfikacją), gdyż skutkuje to natychmiastowym powstanie zapisów księgowych oraz aktualizacją wyceny magazynów.
Trilab bardzo często na prośbę klientów wdraża modyfikację polegającą na ukryciu przycisku ZASTOSUJ
Uwaga: Jeśli dwóch różnych użytkowników zeskanuje ten sam produkt w tej samej lokalizacji mogą występować błędy w bazie danych.
Aby temu zapobiec, gdy mamy tylko jedną strefę, np. w POS tworzy się czasem strefy pomocnicze (jedna strefa dla każdego urządzenia (np. CZERWONY, ZIELONY, ŻÓŁTY i oznacza zeskanowane już produkty na półkach np. naklejając markery / karteczki post -it) z założeniem, że finalne dane będą przypisane do strefy właściwej a strefy pomocnicze CZERWONY, ZIELONY I ŻÓŁTY po zsumowaniu ilości wyzerowane.
Przykład: Według inwentaryzacji powinniśmy mieć 10 szt. wyrobu 1 oraz 8 szt. Wyrobu 2
Po skanowaniu mamy dane z trzech skanerów i sumy zgrupowane po produktach:
Po aktualizacji i weryfikacji do zatwierdzenia – wyzerowane pozycje z lokalizacji tymczasowych i wpisana suma w zliczonych:
WPROWADZANIE DANYCH W BACKENDZIE:
Trzecia metoda polega na wprowadzaniu danych w aplikacji magazynowanie w zakładce aktualizacje stanów magazynowych. Dane wprowadzamy do kolumny ilość zliczona. Jest to analogiczny proces do czynności operatora przepisującego dane z arkuszy papierowych.
Aby dodać pozycję dla której nie mamy wiersza do zaktualizowania (LOKALIZACJA | PRODUKT | ILOŚĆ NA STANIE), która nie występowała w ewidencji klikamy NOWE:
Wprowadzamy lokalizację, produkt i ilość.
Jeśli pogrupujemy według miejsca lub produktu pojawi nam się link Dodaj pozycję – z predefiniowanym wpisem zgodnym z grupą w której wpisujemy
Grupowanie po produkcie pozwala także na ocenę zgodności sum poszczególnych indeksów (możemy mieć w ewidencji złe adresy, ale sumy prawidłowe – łączne zaakceptowanie inwentaryzacji w dwóch lokalizacjach będzie neutralne pod względem wyceny wartości magazynów a będzie skutkowało prawdziwym obrazem inwentarza) – przykład brakująca w POS 1 szt. Jest nadmiarowo w A_R01_P01
WERYFIKACJA ROZBIEŻNOŚCI W ILOŚCIACH
Niezależnie od tego jak wygląda pierwszy etap wprowadzania danych przed zatwierdzeniem i zaksięgowaniem inwentaryzacji należy zweryfikować wprowadzone informacje.
Podczas weryfikacji poprawności kontrolujemy zarówno ilości (i w razie potrzeby zlecamy powtórne liczenie), jak również możemy chcieć zweryfikować wartość inwentaryzacji przed zakończeniem liczenia.
Możemy stworzyć filtry pokazujące wyłącznie rekordy z różnicą przez zastosowanie Własnych filtrów
Zalecamy zapisanie takich filtrów w ulubionych:
Dodatkowe grupowanie po produkcie pozwala na identyfikację błędnej adresacji w ewidencji przedstawionej we wcześniejszym przykładzie. Ilość na stanie i ilość policzona są takie same, występuje jednak rozbieżność w położeniu w magazynie.
Przed zatwierdzeniem warto także zweryfikować wartość różnic inwentaryzacji, możemy w tym celu zdefiniować raport eksportowy, w którym dodamy pole kosztu z szablonu lub wariantu produktu (zależenie od tego, czy nasz katalog produktów opiera się na szablonach, czy także na wariantach).
Mnożąc koszt z produktu (lub wariantu) przez różnicę otrzymamy wartość inwentaryzacji (dla wyceny AVCO, dla FIFO straty inwentaryzacyjne będą księgowane wg warstw FIFO, więc wartość będzie przybliżona).
W szczególności ujawnione towary, które mają w polu kosztu wartość 0 będą skutkowały brakiem wyceny magazynowej (sytuacja występująca najczęściej w pierwszej inwentaryzacji po zmianie systemu, gdy nie zostały przeniesione z innego systemu informacje o produktach, których nie wykazano w bilansie otwarcia a jednak zostały odnalezione w magazynie).
Dane wyeksportowane do xls mogą nam posłużyć jako szablony do importu wartości po weryfikacji.
IMPORT / AKTUALIZACJA Z XLS
Poniżej szablon przedstawiający pola, które pozwolą nam na pracę w excelu i zaimportowanie danych z pliku (bądź kilku plików, jeśli podzielimy eksport i zlecimy weryfikację kilku osobom/zespołom).
Plik zawiera więcej kolumn niż potrzebujemy do aktualizacji
Załóżmy, ze policzyliśmy po raz drugi:
Możemy już w excelu przygotować krótki plik do aktualizacji zawierający wyłącznie niezbędne pozycje (z różnicą w kolumnie inventory_quantity i 2 liczenie), ale możemy także zastosować import wszystkich pozycji, wówczas w metadanych będzie zapisana data aktualizacji.
Aby zaimportować, wybieramy Ulubione >> Zaimportuj rekordy
Prześlij plik
Odznaczamy nadmiarowe kolumny (nie chcemy wprowadzać zmian w innych polach niż zliczona ilość).
Ustawiamy też pole, które aktualizujemy przy odpowiadającym nagłówku kolumny z xls (w przykładzie kolumna „2 liczenie”) a następnie klikamy TEST
Po pomyślnej weryfikacji (m.in. sprawdzeniu, czy istnieją w bazie danych z identyfikatorami z pliku oraz czy wartości w kolumnie importowanej nie zawierają wartości niedozwolonych, jak np. błąd wartości niedostępnej z Excela #N/D), możemy kliknąć importuj.
Po zaimportowaniu pokaże się informacja o ilości zaimportowanych rekordów.
Uwaga: System nie wersjonuje każdorazowej zmiany wartości i jeśli chcemy mieć możliwość porównania migawek z bazy danych musimy mieć zapisane kopie np. w postaci plików z xls.
Oczywiście istnieje możliwość zaimportowania nowych wierszy dla par [lokalizacja , produkt], które nie występowały w bazie, ale poniższa instrukcja dotyczy inwentaryzacji już działających na Odoo magazynów.
ZATWIERDZANIE I KSIĘGOWANIE
Po potwierdzeniu ilości i upewnieniu się, że wśród ujawnień nie występują produkty z zerową wartością musimy zatwierdzić i zaksięgować inwentaryzację.
Oczywiście można zatwierdzać linię po linii, ale dużo wygodniejszym sposobem jest robienie tego masowo poprzez kliknięcie ZASTOSUJ WSZYSTKO.
Możemy także zatwierdzać partiami poprzez filtrowanie listy:
PO wybraniu ZASTOSUJ pojawi się okno dialogowe z polem etykiety do wpisania – etykieta pozwoli na filtrowanie zapisów księgowych i warstw wyceny magazynowej, więc przy częściowym zatwierdzaniu dobrze jest stosować przynajmniej w części powtarzającą się frazę.
Pozycje pozostające do zatwierdzenia (w oryginale TO APPLY) zostały w wersji 16 przetłumaczone jako ABY ZŁOŻYĆ WNIOSEK)
Klikamy ZASTOSUJ WSZYSTKO lub akceptujamy cząstkowo aż pod filtrem ABY ZŁOŻYĆ WNIOSEK nie będzie żadnych rekordów.
RAPORTOWANIE I ZAPISY KSIĘGOWE
Aby zweryfikować zapisy, które powstały na skutek inwentaryzacji przechodzimy do Raportowanie >> Wycena
Grupując według firmy otrzymamy wycenę całego magazynu Firmy:
Poszczególne pozycje pokazują nam zapisy związane z remanentem – jełsi nastąpiła zmiana wartości dla danego składnika (SKU, ID produktu) na skutek zapisu. W drugiej ramce widzimy etykietę Quantity updated – domyślną wartość wpisaną, gdy zatwierdzimy inwentaryzację dla jednego wiersza – czy to w zakładce aktualizacji stanów magazynowych czy bezpośrednio przechodząc z karty produktu:
Inwentaryzację cząstkową na produkcie pokazują poniższe screeny:
Filtrowanie po odnośniku pozwala na weryfikację zmianę wartości wyceny magazynowej po inwentaryzacji
W powyższym przykładzie niezgodności wystąpiły na 5 pozycjach:
Podczas gdy w WYCENIE powstały zapisy dotyczące wyłącznie pozycji niezgodnych, w Raportowaniu przesunięć i ruchów magazynowych mamy zapis dotyczący każdego rekordu inwentaryzacji, także przesunięć z ilością „0” (czyli gdzie Na stanie = Zliczona ilość)
Dla produktów brakujących na inwentaryzacji mamy zapisy z przesunięciem ze strefy magazynowej na Virtual Locations/Inventory adjustment zaś dla ujawnionych w inwentaryzacji przesunięcia ze strefy Virtual Locations/Inventory adjustment na strefę magazynową.
Ostatnim punktem są zapisy księgowe, konta zapisów definiujemy na strefie magazynowej Virtual Locations/Inventory adjustment
W zakładce KSIĘGOWOŚĆ >> ZAPISY KSIĘGOWE mamy osobne linie dla każdego z produktów z rozbieżnościami:
W chodząc w szczegóły zapisy wygladają dla niedoborów:
Oraz nadwyżek:
Konto przeciwstawne jest związane z przypisanym do kategorii kontem wyceny zapasów magazynowych.
Filtrując pozycje zapisów i grupując po koncie księgowym otrzymujemy odpowiednio:
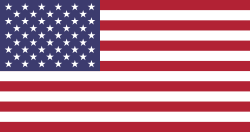

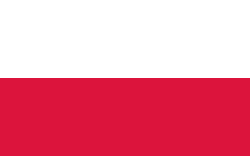
Inwentaryzacja, czyli spis z natury w Odoo 16